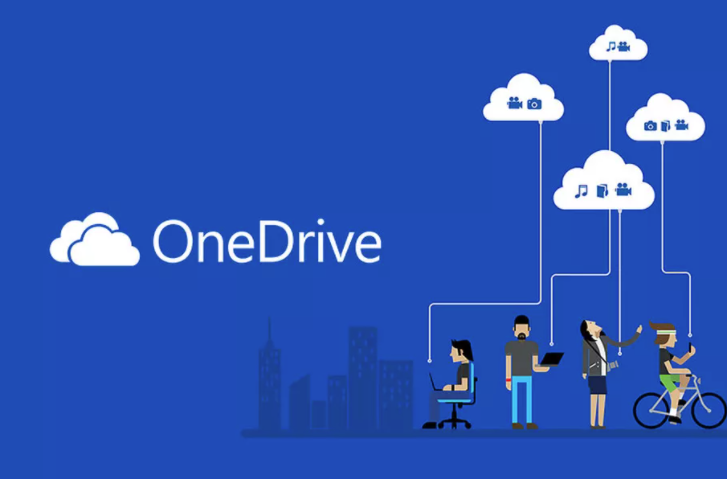
Tech Tip – February – Sharing Files with OneDrive
February is here and Valentine’s Day will soon be upon us. As the saying goes, “Sharing is caring.” You can show how much you care when sharing files online by using the safe and easy “Share” button in Microsoft Office using OneDrive.
For many users, sending an attachment in an email is their first choice when they want to share a file. Here’s the downside: email only works well for small attachments, up to 50 MB in size, and some other email systems have even stricter requirements. What if you want to share something larger, like a video or a PowerPoint presentation? At this point we might start looking for the closest USB flash drive to copy the files to. This can quickly become a hassle, especially if you must use an adapter. Even worse, flash drives can spread viruses from one computer to another.
Did you know that Huntington University provides every user with 5 TB of OneDrive storage? This storage can be synced with your computer, available as an app on your smartphone, or accessed online at https://huntingtonedu-my.sharepoint.com Files in OneDrive can easily be shared with anyone. If you can send an email, you can share a file with OneDrive!
Heads up: If you are new to OneDrive, you can learn more in the Microsoft 365 Training Center by clicking here.
To get started with sharing, open your document in a Microsoft Office application like Word, Excel, or PowerPoint, then click the Share button.
Quick note: Not every file is an Office document. For example, you might want to share a picture or a video. Don’t worry, you won’t need to paste these into a document to share them, but you will need to make sure you have copied them to your OneDrive folder first, then right–click the file and select Share from the menu. This should give you the same options you would see in Office.
Next, enter the email address of the person you want to share the file with. If you do not know their email address, you can enter their first or last name to look it up (Note: this only works for other Huntington.edu users).
Before you send the link to your file, you may want to adjust the permission settings. By default, other Huntington.edu users can access and edit the file automatically after you share it. This might not be what you want. To prevent changes to your file, uncheck the option to allow editing. You can also change the slider for “Block download” to prevent others from making a copy of the file.
If you want to share this file with someone who does not have a Huntington.edu email address, you will need to change the permission level to either “specific people” or “anyone with the link.” Be careful, though, because using the “anyone” option will make the file public; other users will not have to sign in to access your file. If the thought of any random person on the internet seeing your file creeps you out, you should probably avoid “anyone.”
Now you are ready to send the link! Click “copy link” and then paste it into an existing message. This could be helpful if you want to attach the file to a reply. You can also click the Outlook button to send the message directly from your Huntington.edu email. Here you can also add a brief message. This can be helpful if the recipient is not expecting your message.
That’s it! Once the recipient receives your email they can click the link to view, edit, or download your file, based on the permission you gave them. OneDrive even allows you to collaborate and work on Office documents together.
Keep in mind that if you rename, move, or delete the file in your OneDrive folder, you may have to share it again. If you change your mind and no longer want to share this file, you can always revoke access by opening the Share menu again and then click the “three dots” menu to reveal Manage Access.
If you want even more information on sharing files and folders with OneDrive, click here.
Posted By: helpdesk@huntington.edu